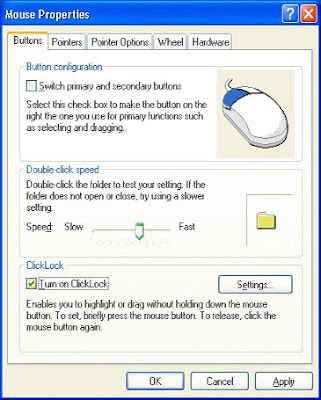The Windows logo key, located in the bottom row of most computer keyboards is a little-used treasure. Don't ignore it. It is the shortcut anchor for the following commands:
Windows + D: Minimize or restore all windows
Windows + E: Display Windows Explorer
Windows + F: Display Search for files
Windows + L: Lock the workstation
Windows + M: Minimize all windows
Windows + Q: Quick switching of users (Powertoys only)
Windows + Q: Hold Windows Key, then tap Q to scroll thru the different users on your pc
Windows + R: Display Run dialog box
Windows + U: Open Utility Manager
Windows + Ctrl + F: Display Search for computer
Windows + F1: Display Help and Support Center
Windows + Pause/ Break: Display System Properties dialog box
Windows + Shift + M: Undo minimize all windows
Windows + Tab: Cycles through all open programs and taskbar buttons. Press [ENTER] to select.